
Estimado Padre de familia, te damos la bienvenida a Integra, Plataforma de Gestión Académica.
Con el fin de que puedas usar nuestra herramienta de la manera mas adecuada te invitamos a revisar este documento que contempla las funcionalidades que tendrás a tu disposición.
# Tabla de Contenidos:
- Acceso al Portal
- Recuperar Clave de Acceso
- Cambiar Clave de Acceso
- Información General del Portal de Servicios
- Cambiar de Estudiante (si tienes más de un representado)
- Ver Actividades y Subir Tareas
- Cartelera
- Información Docentes
- Resumen
- Informe Parcial y Quimestral
- Consultar Asistencia
- Evaluación Docente
- Mensajería
- Actualizar Imagen de Estudiante
- Notificaciones Autónomas
- Solicitar Ayuda
# Acceso al Portal
Para ingresar al portal de servicios de Integra debes acceder a la dirección:
https://integra.santana.edu.ec/ (opens new window)
A continuación, debes ingresar tu usuario y clave:
- El nombre usuario es el número de cédula / pasaporte registrados al momento de la matrícula (sin guiones); o, la dirección de correo electrónico registrada en la matrícula.
- La clave de acceso si no la has actualizado será también tu número de cédula.
Finalmente, debes hacer un clic en INICIAR SESIÓN:

# Recuperar Clave de Acceso
Si por algún motivo has olvidado tu clave de acceso, puedes iniciar el proceso de recuperarla a través del enlace ¿Olvidaste tu clave? en la portada de la plataforma:

A continuación, verás lo siguiente:

Allí debes:
- Ingresar tu nombre de usuario (número de cédula o pasaporte).
- Ingresar el correo electrónico que tienes registrado en la plataforma (durante el proceso de matrícula).
- Hacer clic en el botón RESET CLAVE DE ACCESO.
Una vez realizado el proceso recibirás un correo electrónico con una nueva clave que podrás usar para iniciar sesión.
NOTA:
Recuerda que también puedes solicitar el reinicio de tu clave de acceso al personal de secretaría de la Institución.
# Cambiar Clave de Acceso
Si bien en un inicio tu clave es tu número de identificación (número de cédula o pasaporte); es una buena práctica de seguridad que cambies tu clave de acceso.
Para ello debes acceder al menú del usuario haciendo un clic sobre tu nombre en la parte superior derecha de la pantalla:

Luego, haz un clic en la opción Cambiar Clave:

A continuación verás lo siguiente:

Allí debes ingresar:
- Clave Actual: tu clave de acceso actual (recuerda que si nunca la has cambiado es tu número de cédula o pasaporte).
- Nueva Clave: tu nueva clave.
- Confirmar Nueva Clave: debes repetir tu nueva clave con el objetivo de que estés seguro de lo que escribiste.
Finalmente, debes hacer un clic en ACTUALIZAR CLAVE:
Al completar el proceso verás una notificación en la parte superior y regersarás a la página de inicio.
# Información General del Portal de Servicios
Una vez que hayas accedido al portal de servicios verás la siguiente pantalla:

El portal se divide en las siguientes partes:
1. Barra Superior: Desde aquí podrás: cambiar de período, cambiar de estudiante, ver notificaciones, cambiar clave de acceso, salir del portal:

2. Menú del Aplicativo: Se desplegará al llevar el curso (flecha del ratón) a la parte izquierda de la pantalla:

3. Agenda de Actividades: Aquí verás las actividades por realizar esquematizadas en una agenda:

4. Calendario de Actividades: Aquí verás a manera de calendario todas las evaluaciones que los docentes hayan creado, la fecha en la que se posicionan corresponde a la fecha de entrega de la actividad:

5. Aula Virtual: Aquí verás los contenidos compartidos a través del aula virtual de la plataforma:

# Cambiar de Estudiante (si tienes más de un representado)
Si tienes más de un representado en la Institución Educativa, con tu usuario podrás acceder a la información de todos ellos. Esta información está disponible en la parte superior:

Si deseas intercambiar entre ellos únicamente debes hacer un clic sobre el nombre del estudiante seleccionado y escoger el deseado:
# Ver Actividades y Subir Tareas
Desde la portada de la plataforma podrás ver la información de actividades registradas por el personal docente.
# Vista agenda
La primera vista que INTEGRA ofrece de las actividades consiste en una agenda clasificada en:
- Actividades para HOY.
- Actividades para MAÑANA.
- Actividades PRÓXIMAS.
- Actividades HISTÓRICAS.

Recuerda que las actividades que deben subirse desde la plataforma mostrarán un ícono para identificarlas y un estado para controlar las actividades que ya se cumplieron:

# Vista calendario
La segunda vista que INTEGRA ofrece de las actividades consiste en un calendario mensual que mostrará las actvidades programadas para cada día:

Recuerda que las actividades que deben subirse desde la plataforma mostrarán un ícono para identificarlas y un estado para controlar las actividades que ya se cumplieron:

# Ver detalles de una actividad
Para conocer más información a cerca de un item ya sea en la vista agenda o calendario, debes hacer un clic sobre el mismo y a continuación verás información extra:

NOTA:
Adicional a indicaciones los docentes podrán cargar imágenes, archivos y demás contenido rico.
# Subir una tarea
Para subir una tarea debes acceder a los detalles de la actividad ya sea en la vista AGENDA o CALENDARIO.
Una vez que estemos en la ventana de detalles debes descender hasta el panel de subir tareas.
Como primera opción puedes subir un archivo desde tu computador, para ello:

- Clic en SELECCIONAR ARCHIVO y ubica en tu computadora el archivo deseado.
- Puedes ingresar una observación opcional para el docente.
- Clic en CARGAR TAREA.
Si el proceso se realizó correctamente verás la tarea subida listada como se ilustra en la siguiente captura:

Como segunda opción puedes compartir un link desde un medio de almacenamiento externo como Google Drive, One Drive, Dropbox, etc; para ello:

- Marca la casilla SUBIR SOLO ENLACE.
- Pega el link o enlace del medio de almacenamiento externo.
- Puedes ingresar una observación opcional para el docente.
- Clic en CARGAR TAREA.
Si el proceso se realizó correctamente verás la tarea subida listada como se ilustra en la siguiente captura:

NOTA:
- No existe restricción en el tipo de archivo que puedes subir.
- El peso máximo por archivo individual es de 25MB.
- Puedes subir tantos archivos como sean necesarios de manera indiviudual.
# Eliminar una tarea
Para eliminar una tarea debes acceder los detalles de la actividad en la que subiste la tarea ya sea en la vista AGENDA o CALENDARIO.
A continuación, debes hacer clic en el botón ELIMINAR de la tarea que deseas borrar:

Ahora, debes confirmar la acción:

De esta manera la tarea será eliminada.
NOTA:
Únicamente podrás eliminar tareas que aún no hayan sido revisadas por el Docente.
# Cartelera
La cartelera es un espacio en el que la Institución publica información y contenido relevante para la comunidad educativa.
Para ingresar desplegar el menú del aplicativo y dar clic en la opción CARTELERA:

Las publicaciones se miran de la siguiente manera:

# Información Docentes
En este apartado podrás conocer información básica del personal docente de tu representado(a).
Para ingresar desplegar el menú del aplicativo y dar clic en la opción INFORMACIÓN DOCENTE:

A continuación, verás la nómina de docentes de la clase de tu representado(a):

# Resumen
Desde aquí podrás ver un resumen de calificaciones por parcial, quimestre, anual y final. Además podrás tener gráficos estadísticos de rendimiento, logros.
NOTA 1
No olvidar que el seguimiento diario lo podemos realizar a través de:
NOTA 2:
El acceso a esta consulta es habilitado por las autoridades de la Institución Educativa.
Para ingresar a esta consulta debes acceder al menú del aplicativo opción RESUMEN:

A continuación, verás la siguiente pantalla en la que podrás elegir el subperíodo (parcial, quimestre, anual) para ver sus estadísticas.
Recuerda que por defecto aparecerá seleccionado el subperíodo en curso:

El resumen se aprecia de la siguiente manera:

# Informe Parcial y Quimestral
Este informe es el equivalente digital a las libretas o boletines impresos que se entregan al finalizar cada parcial.
NOTA 1
No olvidar que el seguimiento diario lo podemos realizar a través de:
NOTA 2:
El acceso a esta consulta es habilitado por las autoridades de la Institución Educativa.
Para ingresar a esta consulta debes acceder al menú del aplicativo opción INFORME PARCIAL Y QUIMESTRAL:

A continuación, verás la siguiente pantalla en la que podrás elegir el subperíodo (parcial, quimestre, anual) para ver sus estadísticas.
Recuerda que por defecto aparecerá seleccionado el subperíodo en curso:

El informe se aprecia de la siguiente manera:

# Consultar Asistencia
En este apartado podrás conocer los detalles de asistencia de tu representado(a).
Para ingresar desplegar el menú del aplicativo y dar clic en la opción DETALLES ASISTENCIA:

A continuación verás los siguientes detalles:

# Evaluación Docente
Desde esta opción podrás registrar tu evaluación al personal Docente de tu representado.
Para ingresar debes acceder al menú el aplicativo, en la opción EVALUACIÓN DOCENTE:

A continuación, verás un listado de los docentes que se relacionan con la matrícula y que debes evualar:
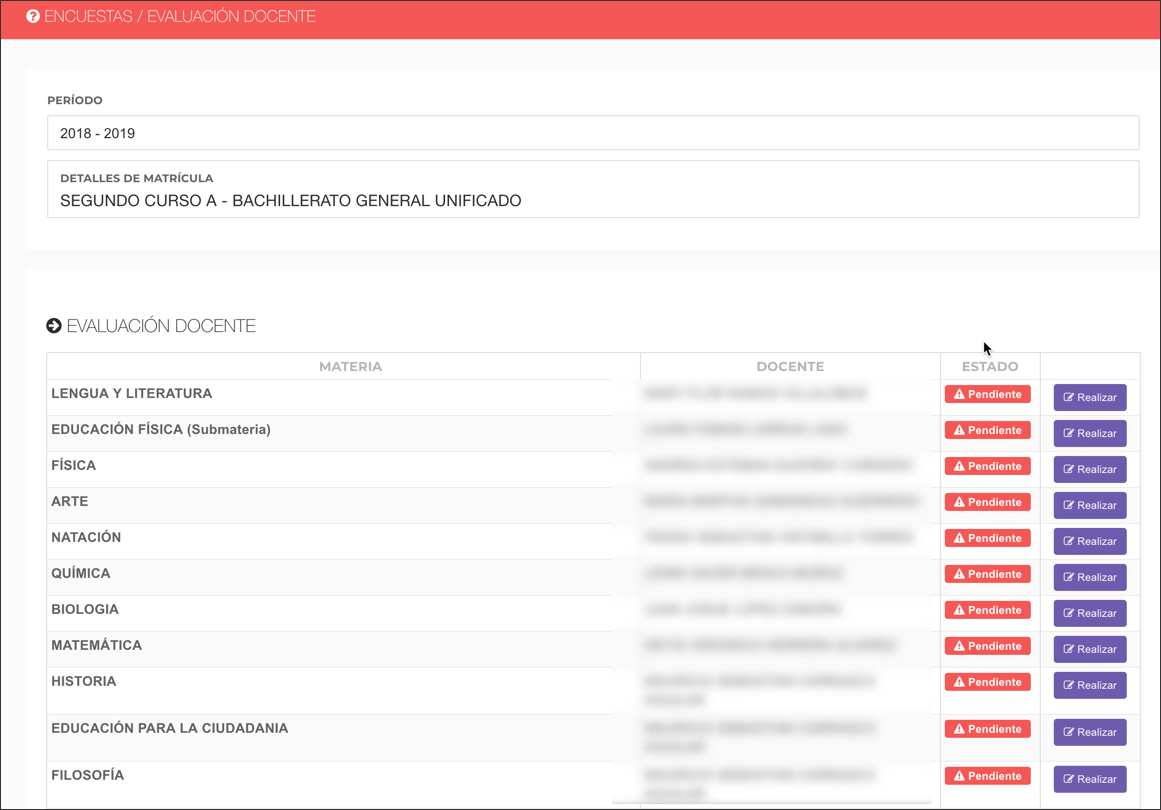
Para evaluar a un docente debes hacer un clic en el botón REALIZAR ubicado en la parte derecha:
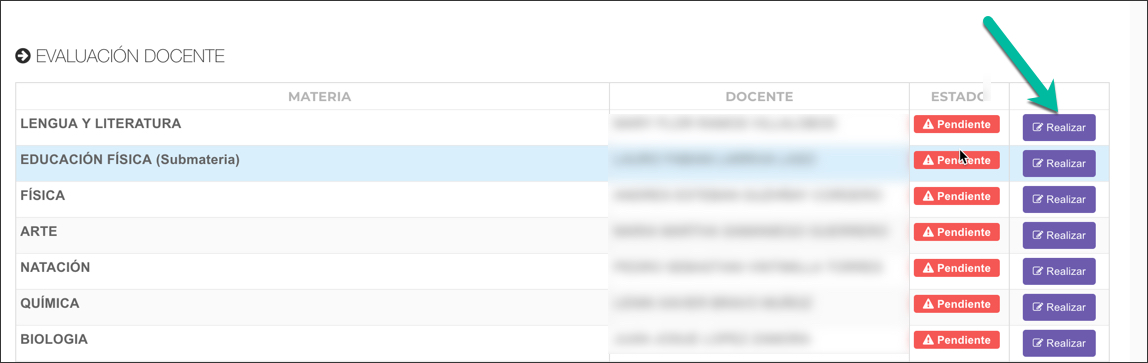
Una vez que hayas iniciado el proceso debes llenar la encuesta y al final hacer un clic en el botón GRABAR EVALUACIÓN al final de la misma:
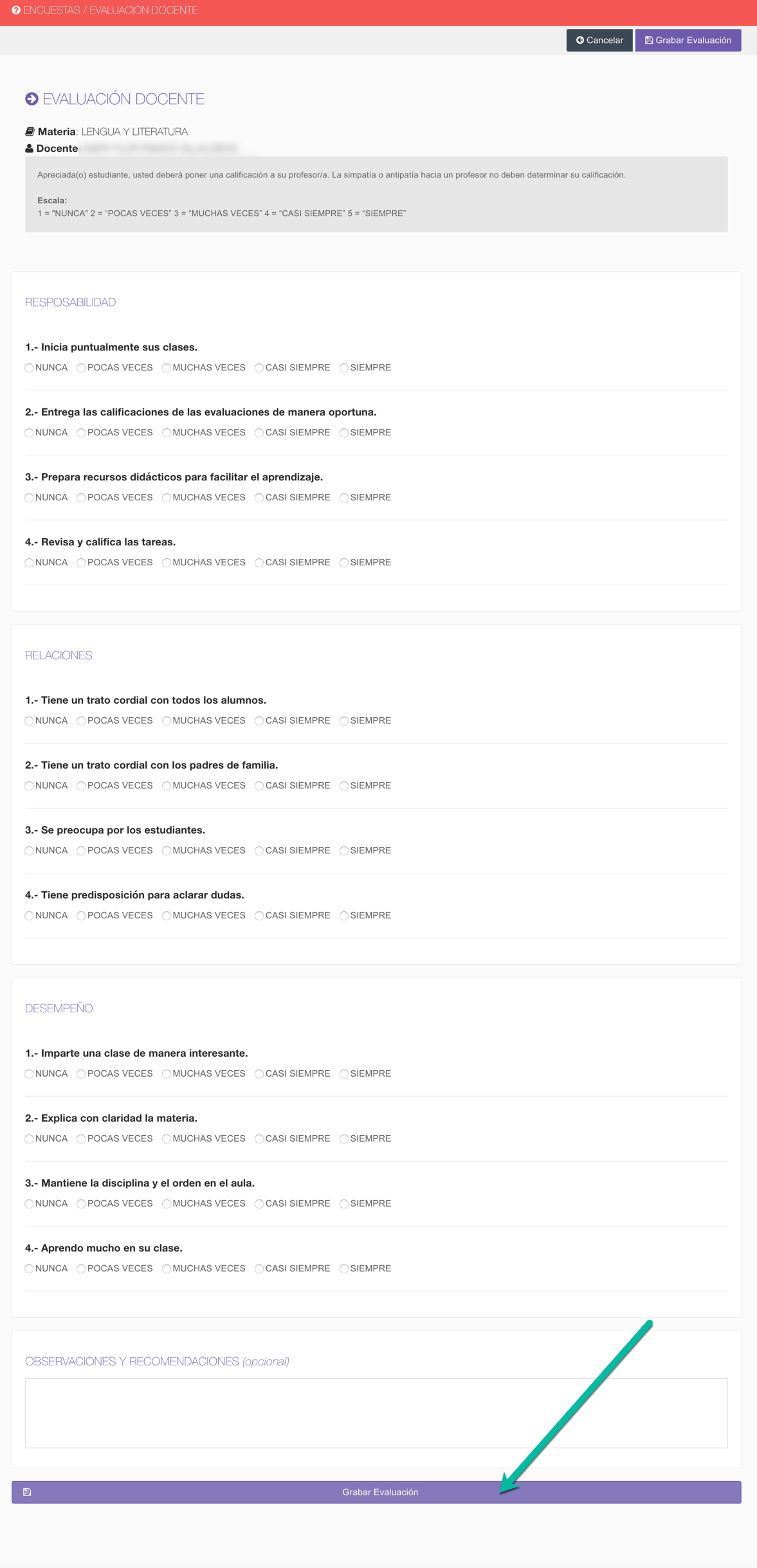
Luego de grabar cambiará el estado del docente a realizado y podrás continuar con los demás docentes
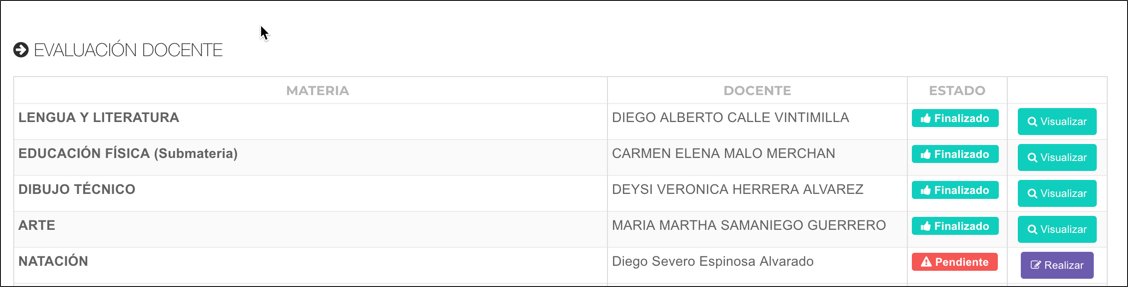
NOTA:
Toda la información que ingreses es anónima para el docente.
# Mensajería
Para enviar una comunicación seleccione la opción Correo ubicada en la parte superior del panel.

|| El número encima del icono indica que tienes varios mensaje nuevos que NO han sido leídos
Una vez que haya ingresado se visualizarán las bandejas de Entrada y Salida, haciendo clic en una de ellas se mostrará la lista de mensajes; para actualizar la lista de mensajes hacer clic en el botón Actualizar.

En la lista de mensajes existen varios indicadores, con color verde se indica si el comunicado es nuevo, es decir que todavía NO ha sido leído, con color violeta se indica si el comunicado se ha enviado el día de hoy; además un icono indica si en el comunicado existe o no algún archivo adjunto.

# Nuevo Mensaje
Para enviar un comunicado, hacer clic en el botón Nuevo Mensaje.

Al ingresar a la pantalla de Nuevo Mensaje podremos observar varias secciones.

# Seleccionar Destinatarios
Para seleccionar los destinatarios hacemos clic en el enlace Seleccionar Destinatarios.

Se visualizará una ventana emergente en donde podremos seleccionar Docentes, Estudiantes, Familiares o personal Administrativo de la institución.

# Selección de Cursos
La selección de cursos es muy importante, ya que en base a ésta selección se filtran las listas de docentes, familiares y estudiantes.
|| Si seleccionamos determinado curso(s), en las listas se visualizarán los docentes, familiares y estudiantes que pertenezcan a dicho curso(s).

# Selección Individual
Para seleccionar determinada persona, hacer clic en el cuadro que se encuentra a la izquierda de su nombre; en cada pestaña se indicará el número de personas que han sido seleccionadas.

# Selección Grupal
Para seleccionar a TODAS LAS PERSONAS que pertenezcan a los cursos seleccionados hacer clic en el botón Seleccionar Todos correspondiente a Docentes, Familiares o Estudiantes, se solicitará una confirmación, confirmar y se seleccionarán todas las personas.



# Filtrar por Nombre
En todas las pestañas se visualiza un filtro en donde Ingresando el nombre y/o apellido de una persona y presionando la tecla Enter se filtra la información de la lista en base a los cursos seleccionados.
|| En la pestaña de Familiares se deberá ingresar el nombre del estudiante para que se filtre la información.

# Eliminar Selección
Para eliminar la selección de personas, puede hacer clic en el cuadro a la izquierda del nombre o a su vez haciendo clic en el botón Quitar * seleccionados.

Una vez seleccionados los destinatarios, hacer clic en el botón Regresar al Mensaje ubicado al final de la ventana emergente.

Al regresar al mensaje se visualiza un resumen de cuantos Docentes, Familiares y Estudiantes han sido seleccionados como destinatarios; luego ingresamos el asunto y el cuerpo del comunicado.

# Cuerpo del Mensaje
En el cuerpo del mensaje podemos colocar imágenes, vídeos, enlaces, tablas y texto con formatos haciendo uso de las diferentes opciones del Editor de Texto.

# Archivos Adjuntos
Es posible subir hasta 10 archivos adjuntos con un peso menor a 20MB cada archivo, para esto, hacer clic en el área indicada o soltar los archivos en el cuadro gris como se muestra a continuación.

Luego de formar nuestro comunicado, hacer clic en Enviar.

# Actualizar Imagen de Estudiante
Para actualizar la fotografía del estudiante debemos ingresar al perfil del padre de familia; a continuación, acceder a la opción: ACTUALIZAR INFORMACIÓN:
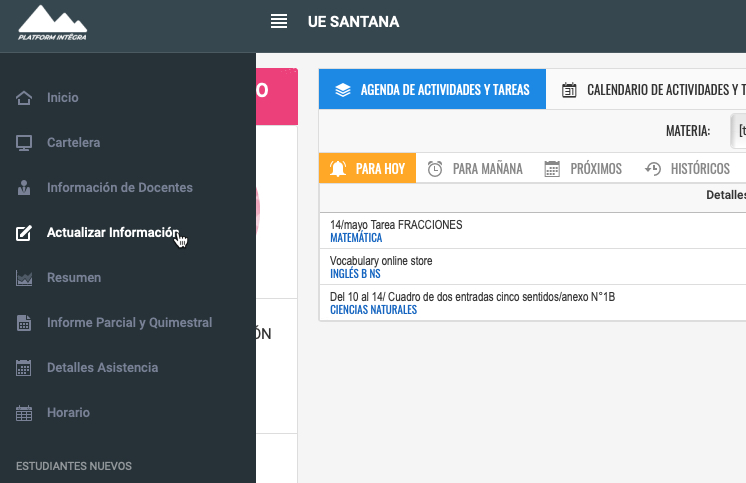
A continuación, hacer un clic en el botón Actualizar Imagen:
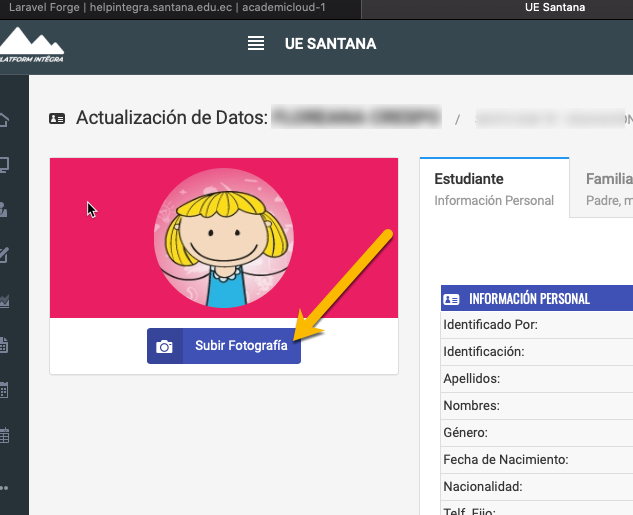
Hacer un clic en el recuadro de color gris con la leyenda arrastra la fotografía aquí o haz clic para explorar:
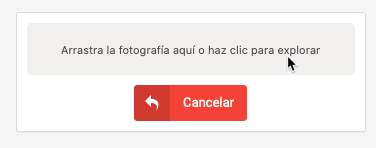
Finalmente debes escoger la imagen en tu sistema de archivos, luego de escogerla se actualizará la imagen de perfil del estudante.
# Notificaciones Autónomas
Adicional a las comunicaciones que el personal de la institución educativa envie, Integra generará algunas notificaciones que se enviarán a la dirección de correo electrónico del representante de manera autónoma.
Estas notificaciones serán enviadas por los siguientes motivos:
- Informe de Inasistencia, se enviará cuando se haya registrado una o varias faltas injustificadas.
- Alerta de calificación baja, se enviará cuando se haya registrado una calificación inferior a la base (7 y solo aplica desde 2do de EGB).
- Registro comportamental, se enviará cunado se haga un registro comportamental negativo al estudiante.
# Solicitar Ayuda
Si por algún motivo tienes dudas a cerca del uso de la plataforma o sus conceptos puedes escribirnos a través del botón Ayuda ubicado en la parte inferior derecha:
